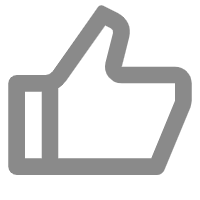
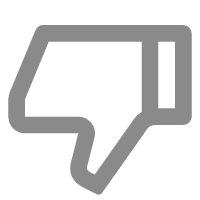
一、 功能介绍
工作中,经常需要将一个表中的每一条记录按照规范的格式依次填写模板,使用方方格子的填写模板功能,可以批量快速完成填写。
常见问题场景:
(一)将excel表格数据依次填写到模版中
功能界面:
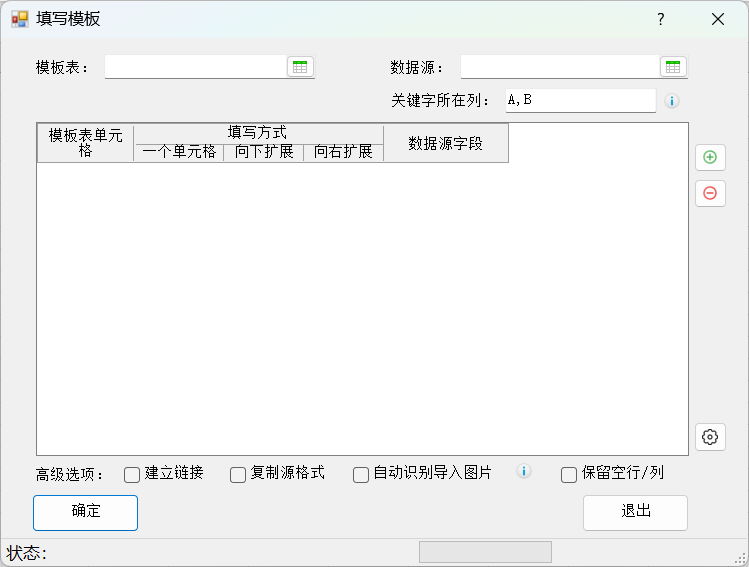
二、示例
(一)将excel表格数据依次填写到模版中
操作步骤:
1.首先需要准备好模版表和数据源
模版表:
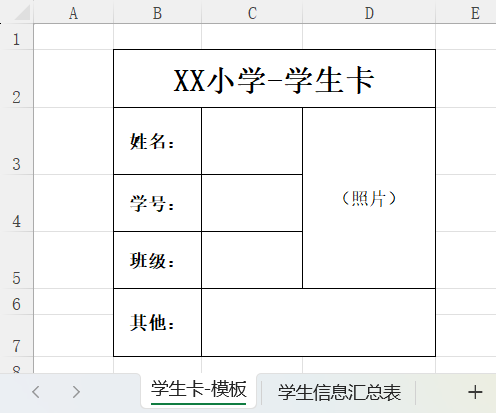
数据源:

2.点击DIY工具箱>Excel模版>填写模版…
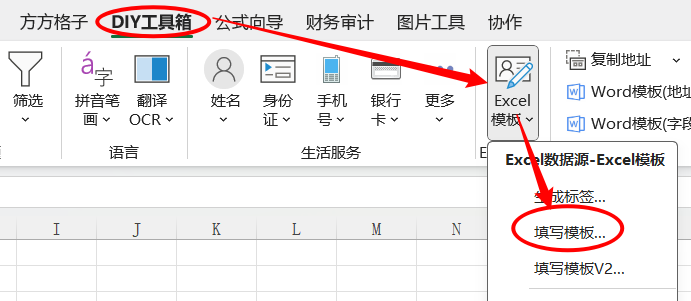
3.模版表选择 学生卡-模版,数据源选择 学生信息表,关键字所在列填写姓名列:A
然后点击功能区右侧的添加按钮,从模版表中选取需要填写的单元格C3、C4、C5、D3、C6,
填写方式勾选一个单元格,分别对应数据源的姓名、学号、班级、照片、备注字段,
有图片需要在高级选项勾选自动识别导入图片,设置完成后点击 确定 按钮
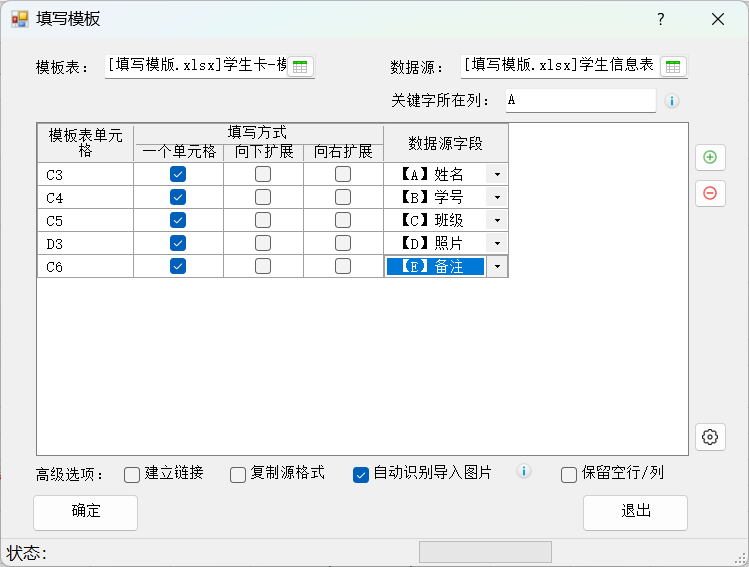
提示:关键字所在列将作为拆分填写的依据,多个列需要用逗号隔开;图片和数据源表须在同一文件目录下
4.得到结果,每个人的数据都填写生成一张表
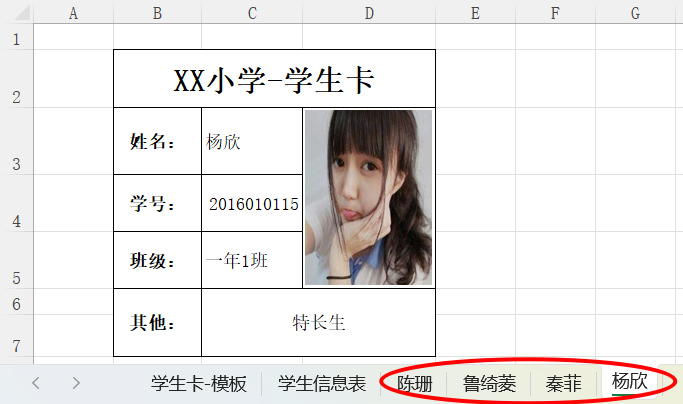
拓展1.
建立链接:如果想要填写后的数据能与原表关联方便查找引用的数据,可勾选此选项
复制源格式:数据将按照数据源里的格式填写
自动识别导入图片:有图片时需勾选,图片和数据源表须在同一文件目录下,数据源中图片需命名为图片名+后缀,如:陈珊.jpg
保留空行/列:如果填写模版时出现空行、空列需要保留,可勾选此选项
扩展2.
通常,数据源是会更新变化的,但模版表是固定的,此时可以鼠标右键点击空白处进入右键菜单,选择保存配置,需要调用时,只需要通过右键菜单载入保存过的配置或点击功能区右侧的载入配置按钮,即可直接使用保存过的配置模版,无需重新配置填写信息。
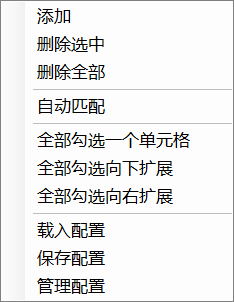
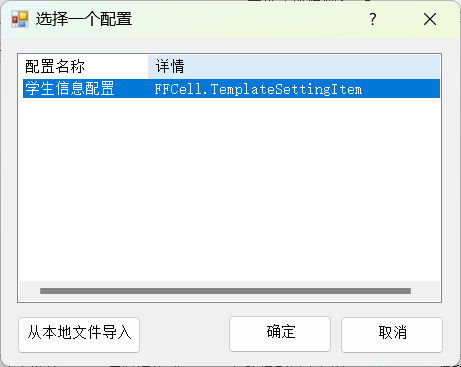
三、注意事项
(一)支持的场景
1.本功能支持撤销
(二)不支持的场景
1.本功能不支持对隐藏区域的处理,以及筛选状态下的处理;
(三)报告与进度
1.本功能运行完成后默认不提供完成报告,如果碰到有异常/错误,则提供报告;
2.当处理数据量较大时,会提供进度提示。
(四)其他
1.字段名一定要在数据表的第一行,否则不能识别
2.数据源不能有隐藏列或行
