
财务审计专版,是一款基于Excel的工具箱软件,主要提供财务审计行业最实用的功能。
本版本采用VSTO开发(Com加载项),支持32位和64位Office,支持Excel2007至2013各版本。
当前版本1.2.4,简体中文版,试用期30天。
欢迎专业人士参与我们的开发,参与就送注册码
软件界面如下:

二.功能说明
1. 粘贴未锁定
说明:
有时候需要汇总数据或者填列模板表格,汇总表格或者模板表格中设置了公式,为了防止破坏公式将公式区域进行了保护。因此,在对整个区域进行粘贴的时候将提示有保护不能粘贴,大部分情况下保护单元格将区域分割成几个小区域分别粘贴,带来很多烦恼。粘贴未锁定功能可以跳过锁定(保护)单元格,粘贴所有未锁定的单元格,进而对整个区域粘贴。
操作:
1.选择并复制区域
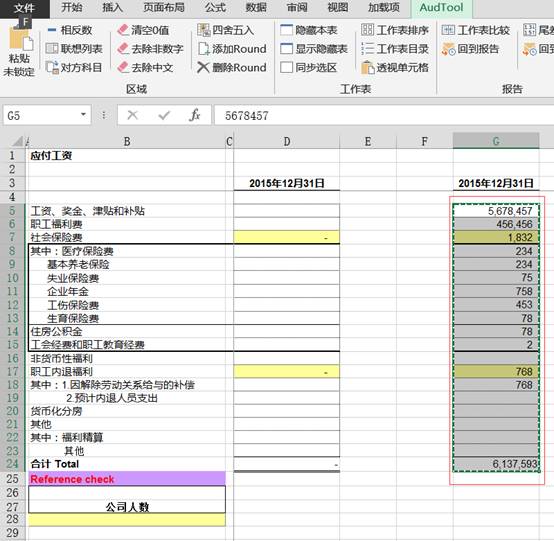
2.将光标定位于要粘贴的目标区域起始位置,点击选项卡上的【粘贴未锁定】

2. 相反数
说明:
该功能可以对目标区域批量转换为相反数,在附注及底稿编制时非常便捷
操作:
选择要转换相反数的区域,点击选项卡上的【相反数】按钮。
3. 清空0值
说明:
当表格中有很多0值的时候,无论其是公式的计算结果还是输入的数值,该功能均能将其消除,方便阅读和制作报告
操作:
选择要清除的区域,点击【清除0值】
4. 清除非数字
说明:
当我们制作的明细表中有些单元格包含了非数字,比如字母,汉字,符号等,这些妨碍我们对单元格进行计算比如:
|
通用电气 |
A产品800989.09 |
|
中国神化 |
24,542.00元 |
|
交通银行 |
56,465.00 |
|
合计 |
操作:
选中要清除非数字的区域,点击【4. 清除非数字】,结果如下:
|
通用电气 |
800,989.09 |
|
中国神化 |
24,542.00 |
|
交通银行 |
56,465.00 |
|
合计 |
5. 清除中文
说明:
有时候单元格中包含中文,我们只需要清除单元格中的中文文字。
操作:
选中要清除的单元格,点击【清除中文】
6. 联想列表
说明:
有时候我们需要在工作表中的任何区域重复输入一系列的内容,比如集团内几十家公司的名称,这时候联想列表可以点哪来就在哪里提供列表让你快速选择录入。
操作:
1.点击【联想列表】-设置联想文本来源,选择单元格区域【单元格】---启用模糊匹配,则可以模糊查询选择录入---点击【应用】
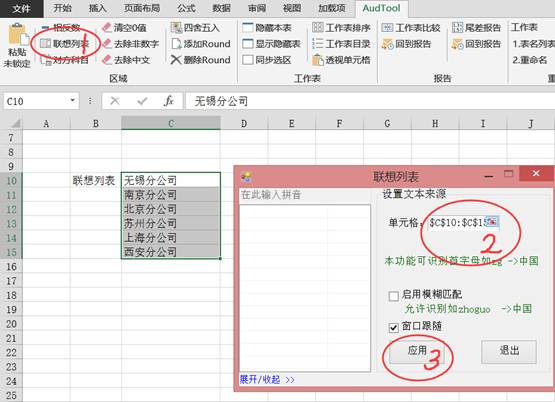
2.在任意要输入区域点击左键,弹出联想列表,可以直接点选,也可以模糊查询:
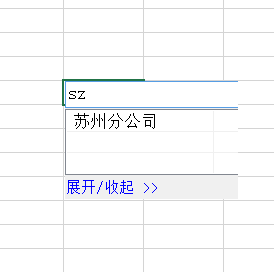
3.点击展开/收起,弹出设置窗口,选择退出
7. 对方科目
说明:
客户提供给我们序时账和科目余额表,在是筛选某个科目的所有凭证的时候,不能显示完整的借贷关系分录,后者我们细节测试想看某个科目的对方科目是否异常,测试计提与分配,等等都需要看到对方科目。这时候我们可以将对方科目放在同一行,方便筛选和统计。
【注意1】因为序时账一般都包含各月小计,累计金额,需要将这些行筛选出来删除,以免造成麻烦
【注意2】生成对方科目一般是需要一级科目(如:应付职工薪酬)即可,而不需要生成其对方科目的明细项目(如:养老保险费、津贴、补贴),但是序时账的记账凭证都是记录的明细科目,所以要在序时账里插入三列,一列给明细科目对一级科目编码,一列给明细科目对应一级科目名称,一列获取明细可以代码的前四位(如果前四位是代表一级科目的话,依次类推,可以使用left函数搞定),对应明细科目的一级科目编码和名称的来源是科目余额表,对应的方法是使用vlookup函数。
【注意3】当凭证号全年是有重复的情况下,建议将记账日期和凭证号组合成一列(再增加一个辅助列吧),以免程序认为全年重复的是一笔凭证。
操作:
点击【对方科目】-在弹出窗口中选择四个关键字段“凭证号”“一级科目编码”“一级科目名称”“方向”,然后选择生成对方科目的存放位置,注意,一定要存放在第一笔凭证的起始行的某一列,如图示。

生成结果如下:
8. 四舍五入
说明:
在编制底稿、报表、和附注的时候经常需要统一保留小数,但是excel自带的功能只能设置显示的小数,但是更多的小数位只是被隐藏了,导致计算报表结果经常出现尾差。该四舍五入功能可以将其直接转换成想要的小数位数的值。
操作:
选中转换区域,点击【四舍五入】-输入【要保留的小数位数】-点击确定

9. 添加round
说明:
该功能和“四舍五入”实现的效果相同,但是该功能更加灵活,在某些单元格是公式的时候,随着修改该单元格计算结果随时在变,但是给她添加了round就会自动保留小数,不需要重复操作。同时,不用担心该功能对非数字单元格进行操作,它会自动识别。
操作:
选中要设置的区域,点击【添加round】---输入【要保留的小数位数】--点击确定
10. 删除round
说明:
有时候不想使用round保留小数了,或者去除添加的round。利用该功能。注意,该功能只能删除公式最外层的round,所以不用担心公式内的round被删除,也不用担心删除非数字单元格的内容。
操作:
选中区域,点击【删除round】
11. 隐藏本表
说明:
隐藏活动工作表,也就是你正在看着的表
操作:
点击【隐藏工作表】
12. 显示隐藏表
说明:
取消隐藏所有的工作表
操作:
点击【显示隐藏表】
13. 工作表目录
说明:
当工作表很多的时候,需要对工作表建立目录,方便索引和快速进入。此功能还可以用在某些引用工作表名称的公式中,比如一些查询和引用公式。
操作:
点击【工作表目录】-鼠标点选单元格【选择存放位置】--确定
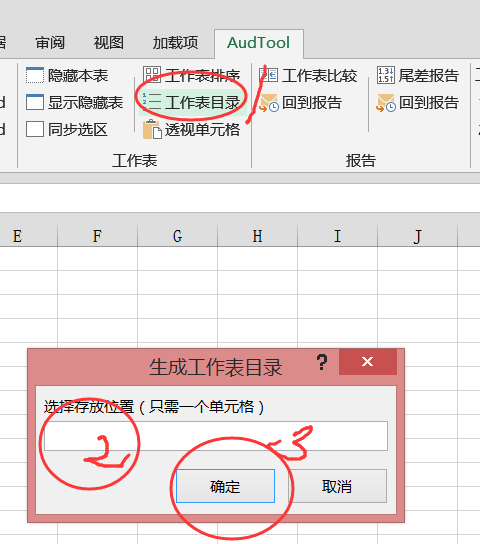
14. 透视单元格
说明:
该功能相当于透视表一样透视单元格,可以穿透整个工作簿查询每个工作表的指定单元格的值和公式,方便对合并汇总数据进行检验和测算,方便核对数据和查询。
操作:
选中要透视的单元格,点击【透视单元格】--弹出透视结果,还可以将结果导出到工作表的指定位置,点击【导出】--鼠标点选要存放导出透视内容的起始位置
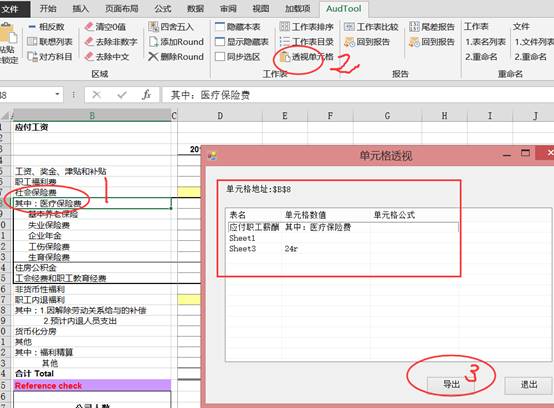
15. 工作表比较
说明:
当我们对工作表数据,报表,附注进行修改后,忘记修改了哪里,这时候可以通过对修改前后的表格进行比较,生成比较报告,快速核对变更了哪些单元格以及变更前后的内容;
还可以用来对相同格式的表格,报表进行对比,进行差异分析。
操作:
点击【工作表比较】-弹出窗口列示了所有打开的工作簿中工作表的列表,左右两列一样,只是用了过来作为比较表和被比较表,分别作为表一和表二,如果勾选【高亮显示不同】,则不单在比较报告中列示差异,还在比较表和被比较表源表中高亮不同的区域。
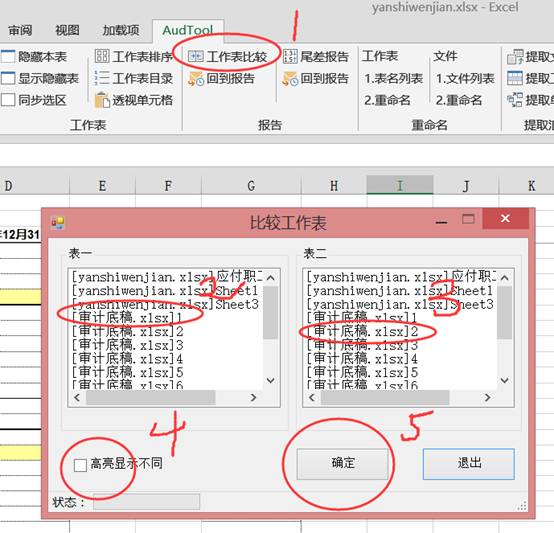
生成比较报告,我们可以查看比较报告

点击【比较结果报告】的最右超链接可以追溯到被比较表和比较表的相关单元格,点击【回到报告】快速返回到比较报告中。

16. 尾差报告
说明:
在编制附注,报表的时候经常出现尾差而导致不平,尾差出现在什么地方在那么多单元格中非常难找。尾差报告可以快速对选中区域生成尾差报告。
操作:
选中(也可以后选)要检查的区域,点击【尾差报告】-点击选择要【不计算尾差的保留位数】-可以勾选【高亮显示对应单元格】可以对检查区域有尾差的进行高亮显示,点击【确定】,生成报告
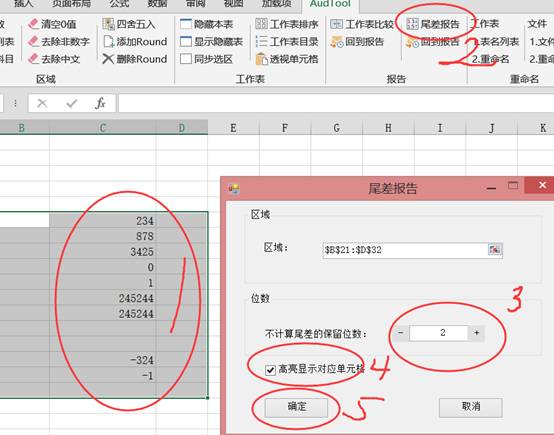
17. 重命名工作表
说明:
工作簿中有很多工作表,我们的底稿索引号是拥有规则的,或者我们想改变规则,这时候就用这个功能批量重命名打开工作簿中的工作表名称。设计的方法是,先获取目前的工作表名称,然后在对应的同一行中输入新的名称,然后改为新的名称。
操作:
获取目前的表名,点击【1.表名列表】
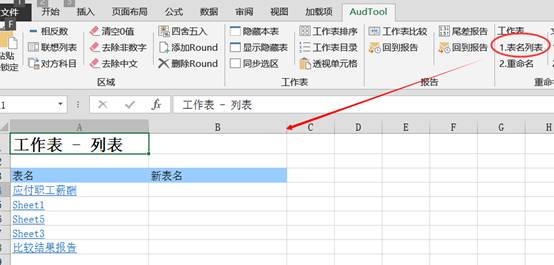
在“新表明”列输入对应的新名字,点击【2.重命名】
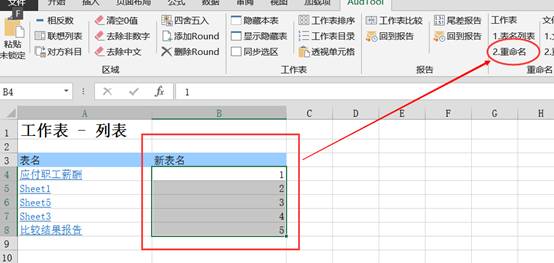
18. 重命名文件
说明:
该功能可以对指定文件夹中的所有类型文件批量重命名,在修改拍照的凭证进行规则命名归档,子公司报表名称修改等非常有用。设计的原理同重命名工作表
操作:
点击【1.文件列表】,选择需要重命名的文件,也可以按Ctrl+A全选

上一步完成后生成文件列表,并且可以看到文件格式,收入“新文件名”,点击【2.重命名】
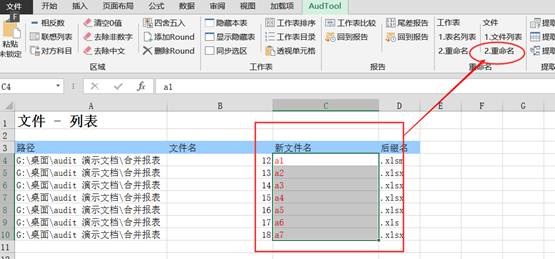
19. 提取文件
说明:
该功能可以提取文件夹中指定若干文件的相同表格的相同区域,并连续放置在同一个工作表中,并与源工作表建立超链接。此功能可以用于合并报表,合并附注等。
操作:
点击【提取文件】-弹出提取文件窗口,点击【浏览】选择文件夹,选择文件夹中的文件(按Ctrl+a可以全选),点击【确定】后窗口列示了所有的要提取的文件列表,可以点击其中的任何一项进行删除选中,也可以不管直接下一步。

第二步,程序会获取我们选择文件夹中所有工作簿中工作表的名称,然后我们选择要提取的工作表名称,比如我选择的是“未审资负表”,点击【下一步】。

最后一步,设置我们要在选择的工作表中提取的区域,输入提取的“起始单元格”和“结束单元格”,这样就划定了我们要提取的区域,提取的结果会汇总到一张新建的工作表中,但是由于提取的是若干公司的报表相同指定区域,因此要如何排列提取的内容在新的工作表中,需要勾选“按列排列”“按行排列”,前者量每一个提取的内容按列向右排开,后者将每一个提取的区域按行向下罗列。最后“其他设置”,勾选“使用超链接”将在汇总表中提取到的区域与源文件建立超链接自动更新,“自动调整行列宽度”可以对提取的内容自动调整行列款,以免显示格式过窄,勾选“单元格使用会计格式”将现实的提取数字更加规范。
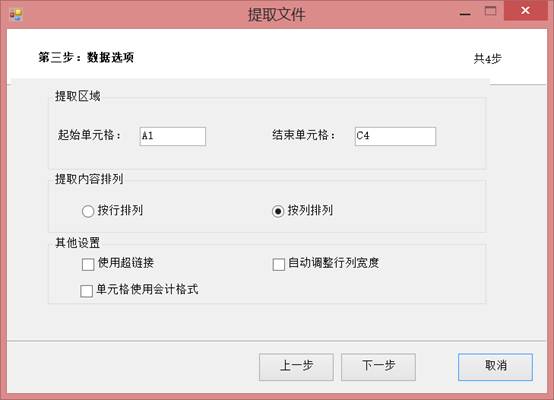
20. 提取工作表
说明:
提取工作表的作用是提取指定文件夹下的若干选定工作簿中的指定工作表的指定相同区域,并将提取的区域生成一个新的工作表在一个汇总工作簿中,同样可以建立超链接。该功能可以汇总报表,并且分开工作表列示,方便分发和修改。
操作:
前两步骤和上述操作相同
第三步骤,勾选“提取区域为空时,提取整个工作表”是在不输入提取单元格区域的情况下,将提取每个工作簿中的指定工作表全部内容,相当于汇总工作表。同时,一般情况下建议勾选“使用快速模式”,因为这个模式提取速度快,如果不勾选,程序将遍历选择的工作表所有区域判断是否有内容,快速模式只判断工作表前几百行和前几十列是否有内容,如果前几百行前几十列都没有内容就认为整个工作表都没有内容。

提取结果如下示例:

21. 提取单元格
说明:
提取单元格可以提取打开工作簿中指定若干工作表的指定相同区域单元格,并提取排列在一个新的工作表中,提供能同样可以用于汇总数据,合并报表,合并附注等。
操作:
操作与上述提取工作表基本一致。
22. 高亮标记
说明:
因为在编制底稿,报告附注,报表时候经常发现一些有问题的单元格,后者进行了特殊处理的单元格,需要将其标黄等高亮操作,以引起注意或者进行提醒记忆,每次点击填充颜色很慢,操作频繁的情况下手指很累。因此我们可以设置快捷键。
操作:
点击【高亮标记】右侧的下拉箭头,选择要高亮标记的颜色【选择颜色】,勾选“快捷键“并输入偏好的快捷键,当然最好不要和系统已经有的快捷键冲突,一般可以用alt+D,Ctrl+q等,或者占用系统的快捷键,比如不常用的Ctrl+N等。
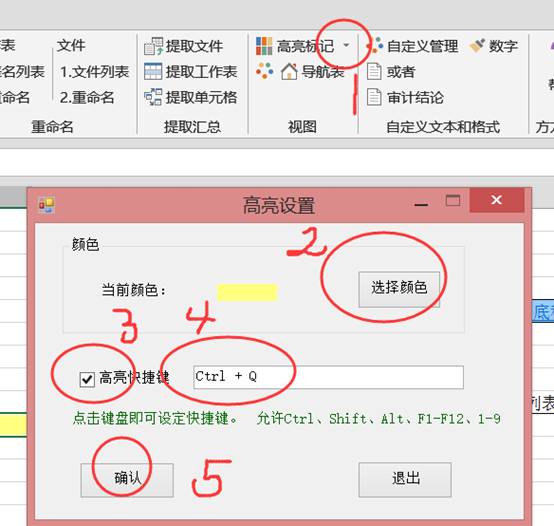
23. 导航表
说明:
同一个工作簿中工作表太多的情况下,经常都需要回到目录表,或者某个总表。返回需要点着找啊找,导航表可以设置首页工作表,方便快速返回。
操作:
打开你想要设置首页的工作表,点击导航表前面的![]() 就可以将其设置成首页工作表,点击
就可以将其设置成首页工作表,点击![]() 可以回到首页表
可以回到首页表
24. 自定义管理
说明:
有时候审计底稿的结论是固定的,每次都手打重复又浪费时间;同样输入某些符号(如:√)每次都很难找,同样每次对底稿设置常用的数字格式,以及边框,背景色,等都重复又麻烦。有了自定义管理就可以提取我们常用的文本,符号,格式保存下来,每次点击一下批量完成我们需要的文本,符号,格式。
操作:
点击【自定义管理】--选择【自定义文本】-选择一个预设的文本,输入新的自定义名称,点击右侧的提取试管提取你要的文本所在单元格,确定。

提取格式,提取符号的操作类似,参照操作。
25. 启用撤销
说明:
上述的所有功能都可以撤销,在操作结果需要取消的时候按系统的撤销操作,比如按ctrl+z。
操作:
【帮助】-【设置中心】
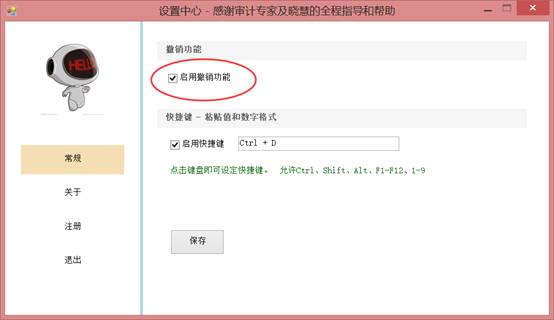
26. 粘贴值快捷键
说明:
Excel里复制了单元格内容粘贴到其他单元格,经常带有很多格式或者是个公式,粘贴值又没有快捷键,操作麻烦,插件可以帮你设置一个快捷键。
操作:
【帮助】-【设置中心】

三.更新中..
