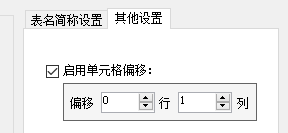Audtool生成报告操作指引
一、 设计方案:
本功能的目的是提高从excel附注到word报告模板填报效率,免去人功能复制粘贴的工作。生成的逻辑是:
1. 首先要有excel附注和word模板;
2. 使用audtool工具中的“复制地址”功能将excel附注中的数据单元格地址复制到word报告模板
3. 打开excel附注,点击audtool的“word附注”功能,选择上一步设置好地址的word模板,点击确定,即可生成。
第一次生成的时候速度会较慢,因为第一次audtool会自动将地址转换为标签,因为标签的全文检索速度更快,第一次生成报告都要经历这个过程,生成后原word模板中的地址就有了对应的标签,只是打开看是看不出来得,是不显示的标签。
生成第一次后,原模板再被用于生成报告则会跳过生成标签的步骤,直接快速生成报告。
二、 操作步骤:
1. 打开word模板和excel附注表格,点击“复制地址”,然后,选择excel附注表格中的单元格或者单元格区域。便可自动复制选择的区域。
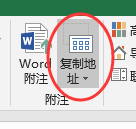
【注意】这里的复制操作和我们平时先选择区域,后按复制操作相反,我们设计为先点击复制,然后选择区域就自动复制了。
2. 上一步完成后,切换得到word模板窗口,选择word附注对应区域,按ctrl+v便可将地址复制
【注意】选择word附注对应区域的时候,选取大小要和复制的excel附注区域大小一致。
3. 重复上述操作,完成word模板中excel单元格地址的配置,保存word模板。
4. 切换到excel附注表格,点击audtool中的“word附注”按钮,弹出窗口:
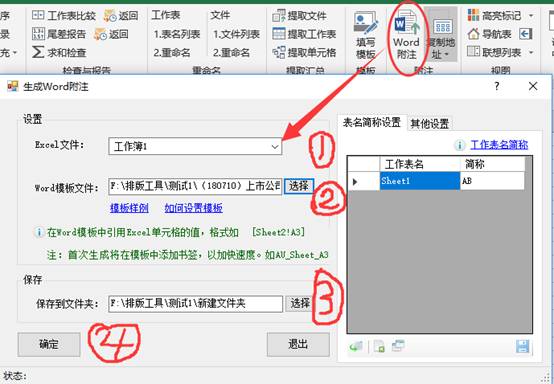
5. 在弹出的窗口中,依次选择打开的工作簿中哪个是excel附注表,选择word模板文件,选择生成结果的保存文件夹,点击确定便开始第一次生成标签,生成标签后word模板中的单元格地址就变成了word标签(看着仍然是原来复制的excel单元格地址,是因为标签不可见)。然后,程序会不间断的继续生成数据到一个自动新建的word文件中。保存在上一步设置的保存文件路径中。在这一步中原word附注模板用户需要复制出来发给同事,作为配置好标签的附注模板,下次便可直接选择这个模板快速生成。
三、 特殊设置:
1. 设置地址简码:
因为excel附注表格的单元格地址随着所在表名字的长度而增长,导致复制到word中的excel单元格地址占用空间大,破坏了word附注表格的排版,因此我们设计了表格名字的简码,点击下图中演示的“复制地址”下箭头位置,即可弹出设置窗口,勾线“使用表名称简称配置”后在下拉框中选择简称方案。
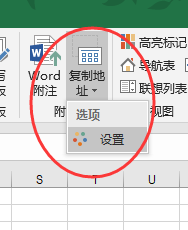
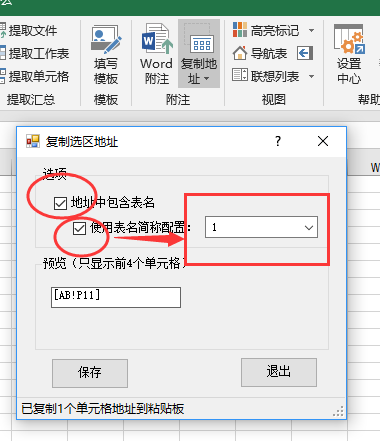
选择简称方案的时候发现没有可选项,那可以打开excel附注文件窗口的情况下,点击“word附注”按钮,以此点击下面两步来生成和保存简称方案,保存的时候自定义名字,以便于打开“复制选取地址”窗口设置“使用表明简称配置”中的下来菜单中有用户自定义的简称方案名称。
2. 更新标签和自动偏移:
有时候我们设置好word模板的单元格地址和生成模板标签后,发现需要更新和增加地址,audtool工具不支持增量更新,只能重新生成,但是重新生成不需要对word模板全部重新粘贴一遍excel附注的单元格地址,只需要先打开“word附注”按钮的窗口,点击“其他设置“点击”删除书签”,选择之前配置好的word模板,点击“打开”就可一次性删除所有标签。
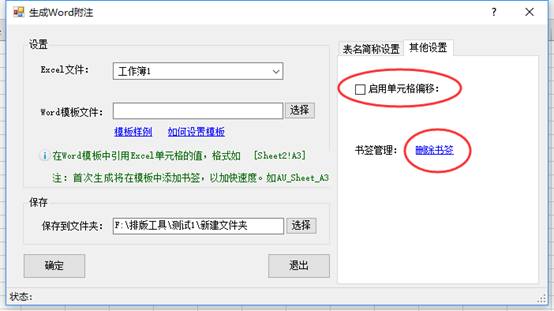
删除标签后,选择excel附注表格,重复最上面的生成word附注的操作,便可以再次对word附注模板设置标签。
3. 启用单元格偏移:
这个功能的目的是对于集团子公司众多,对合并附注逐个生成子公司报告,每一个子公司的附注数据依次排开,比如子公司甲、乙、丙的数据分别在A、B、C列,勾,选“启用单元格偏移”,设置列偏移为“1”,则word中的标签会在原来的基础上向右移动一列,从原来的excel附注A列生成甲公司变为B列生成乙公司,以此类推。