阅: 2798 | 回: 1
 等级:初学者
等级:初学者
-
 积分:0
积分:0
-
 财富值:0.00
财富值:0.00
-
 身份:普通用户
身份:普通用户
Excel定义名称的3种方法
定义名称有3种方法,用户在工作中可以针对不同的情况选择使用最适合的方法。
1 插入名称
标准的名称定义方法是:先选择待定义的单元格或单元格区域,然后单击菜单“插入”→“名称”→“定义”(或者按<Ctrl+F3>组合键),在“定义名称”对话框中,在“在当前工作簿中的名称”文本框中输入名称字符,单击“确定”按钮,如图77-1所示。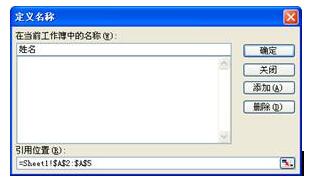 图77-1 “定义名称”对话框
图77-1 “定义名称”对话框
在“定义名称”对话框中,用户可以连续定义多个名称,查看名称,以及删除名称。名称一旦被定义,只能修改其引用位置,而不能修改名称的名字。比如,要把图77-1中所定义的名称“姓名”改为“客户姓名”,只能先添加一个“客户姓名”的名称,再删除名称“姓名”。
2 使用名称框
用户可以利用工作表中的“名称框”快速定义名称。以图77-2所示的表格为例,要将单元格区域A2∶A5定义名称为“姓名”的具体步骤如下。
定义名称有3种方法,用户在工作中可以针对不同的情况选择使用最适合的方法。
1 插入名称
标准的名称定义方法是:先选择待定义的单元格或单元格区域,然后单击菜单“插入”→“名称”→“定义”(或者按<Ctrl+F3>组合键),在“定义名称”对话框中,在“在当前工作簿中的名称”文本框中输入名称字符,单击“确定”按钮,如图77-1所示。
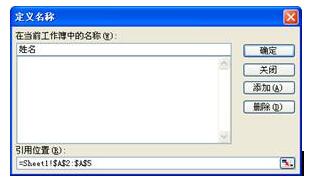 图77-1 “定义名称”对话框
图77-1 “定义名称”对话框在“定义名称”对话框中,用户可以连续定义多个名称,查看名称,以及删除名称。名称一旦被定义,只能修改其引用位置,而不能修改名称的名字。比如,要把图77-1中所定义的名称“姓名”改为“客户姓名”,只能先添加一个“客户姓名”的名称,再删除名称“姓名”。
2 使用名称框
用户可以利用工作表中的“名称框”快速定义名称。以图77-2所示的表格为例,要将单元格区域A2∶A5定义名称为“姓名”的具体步骤如下。
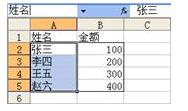 图77-2 使用名称框快速定义名称
图77-2 使用名称框快速定义名称
选定A2:A5。
把光标定位到名称框中,输入“姓名”,按<Enter>键。
3 指定名称
使用“指定”的方法可以大批量地进行名称定义。仍以图77-2所示的表格为例,如果需要把单元格区域A2∶A5定义名称为“姓名”,同时把单元格区域B2∶B5定义名称为“金额”,步骤如下。
选定A1:B5。
单击菜单“插入”→“名称”→“指定”(或按<CTRL+SHIFT+F3>组合键),在“指定名称”对话框中,勾选“首行”复选框,如图77-3所示。单击“确定”按钮。

图77-3 “指定名称”对话框
我的个性签名

 等级:学者
等级:学者