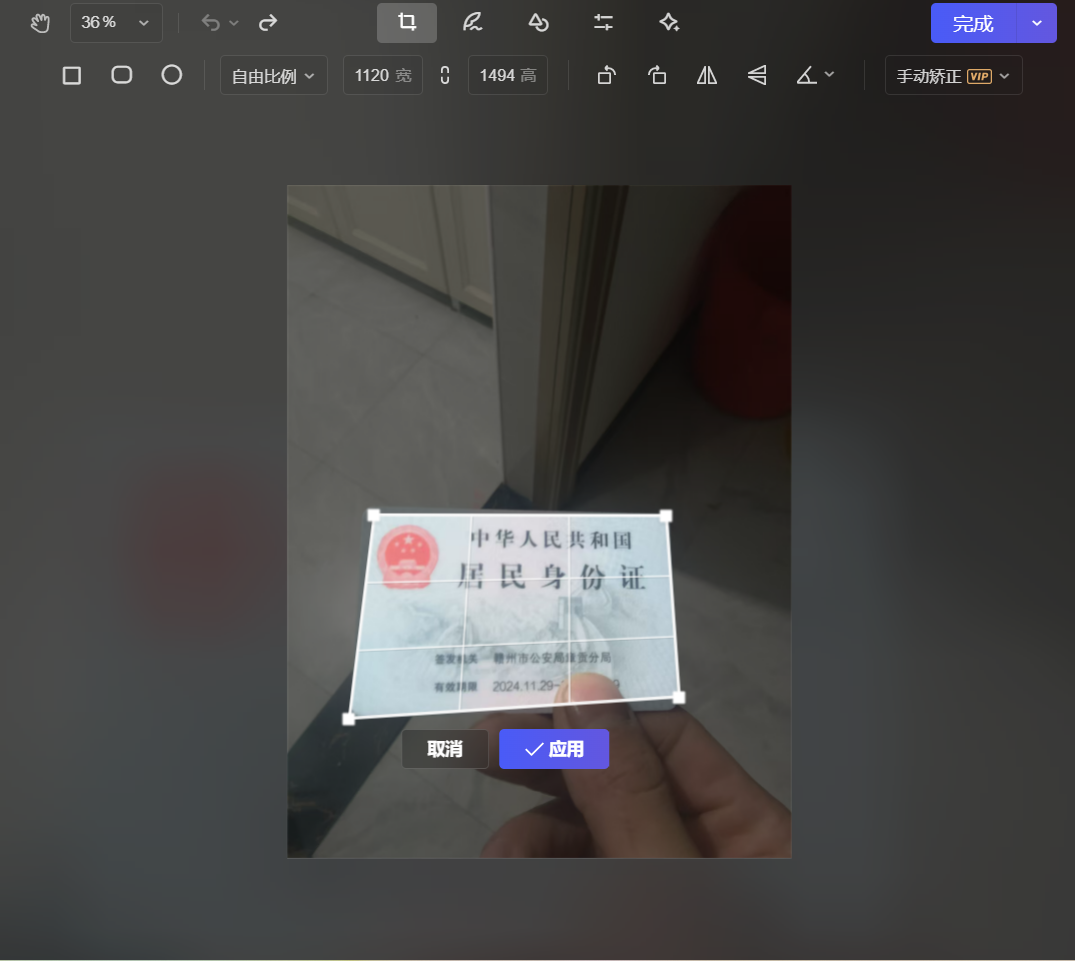阅: 970 | 回: 4
发表于2025/1/12 17:32:34
楼主
 等级:传说级人物
等级:传说级人物-
 积分:2734
积分:2734 -
 财富值:4
财富值:4 -
 身份:普通用户
身份:普通用户
在 Excel 中,对于因拍摄角度不同导致的图片变形(比如透视变形等),没有直接的内置功能可以像专业的图像处理软件(如 Photoshop)那样进行矫正。不过,我们可以尝试一些间接的方法来尽量改善图片在 Excel 中的显示效果:
方法一:使用图片编辑软件预处理
-
选择合适的图片编辑软件
-
对于简单的透视变形矫正,可以使用 Windows 系统自带的“画图”软件。对于更复杂的变形矫正,建议使用专业的图像处理软件,如 Adobe Photoshop、GIMP 等。
-
-
在图片编辑软件中矫正图片
-
以 Photoshop 为例,打开需要矫正的图片。选择“编辑”菜单中的“变换”选项,然后选择“透视”功能。通过拖动图片的四个角,调整图片的透视角度,使其看起来更符合正常视角。矫正完成后,保存图片。
-
-
将矫正后的图片插入 Excel
-
打开 Excel,选择要插入图片的单元格或位置。点击“插入”选项卡,在“图像”组中选择“图片”,然后浏览并选中矫正后的图片文件,点击“插入”按钮,图片就会以矫正后的效果出现在 Excel 中。
-
方法二:在 Excel 中尝试调整图片位置和大小
-
调整图片位置
-
选中图片,将鼠标指针放在图片的边缘,当指针变成双向箭头时,按住鼠标左键拖动图片,将其移动到合适的位置。如果图片因角度问题导致部分区域超出显示范围,通过调整位置可以尽量让重要部分显示在可视区域内。
-
-
调整图片大小以适应角度变化
-
选中图片后,图片四周会出现缩放控点。将鼠标指针放在控点上,当指针变成双向箭头时,按住鼠标左键拖动控点,可以调整图片的大小。对于因角度导致的变形,适当调整图片的长宽比例,可能会在一定程度上改善图片的显示效果。例如,如果图片从一个倾斜角度拍摄,导致图片看起来被拉长,可以通过适当压缩图片的长度来使其看起来更自然。
-
-
组合调整尝试最佳效果
-
通常需要多次尝试调整图片的位置和大小。先调整位置,让图片的关键部分对准目标区域,然后调整大小,尽量使图片的形状和比例看起来更符合预期。这个过程可能需要反复操作,观察图片在 Excel 中的显示效果,直到找到相对满意的结果。
-

 等级:学有小成
等级:学有小成
 等级:初学者
等级:初学者